Custom Mind Setup
This guide walks you through connecting your data and creating a Mind that can answer questions using your data.
Step 1. Connect your data
Navigate to the Datasources tab and click the New datasource button.

Select one of the supported data sources.
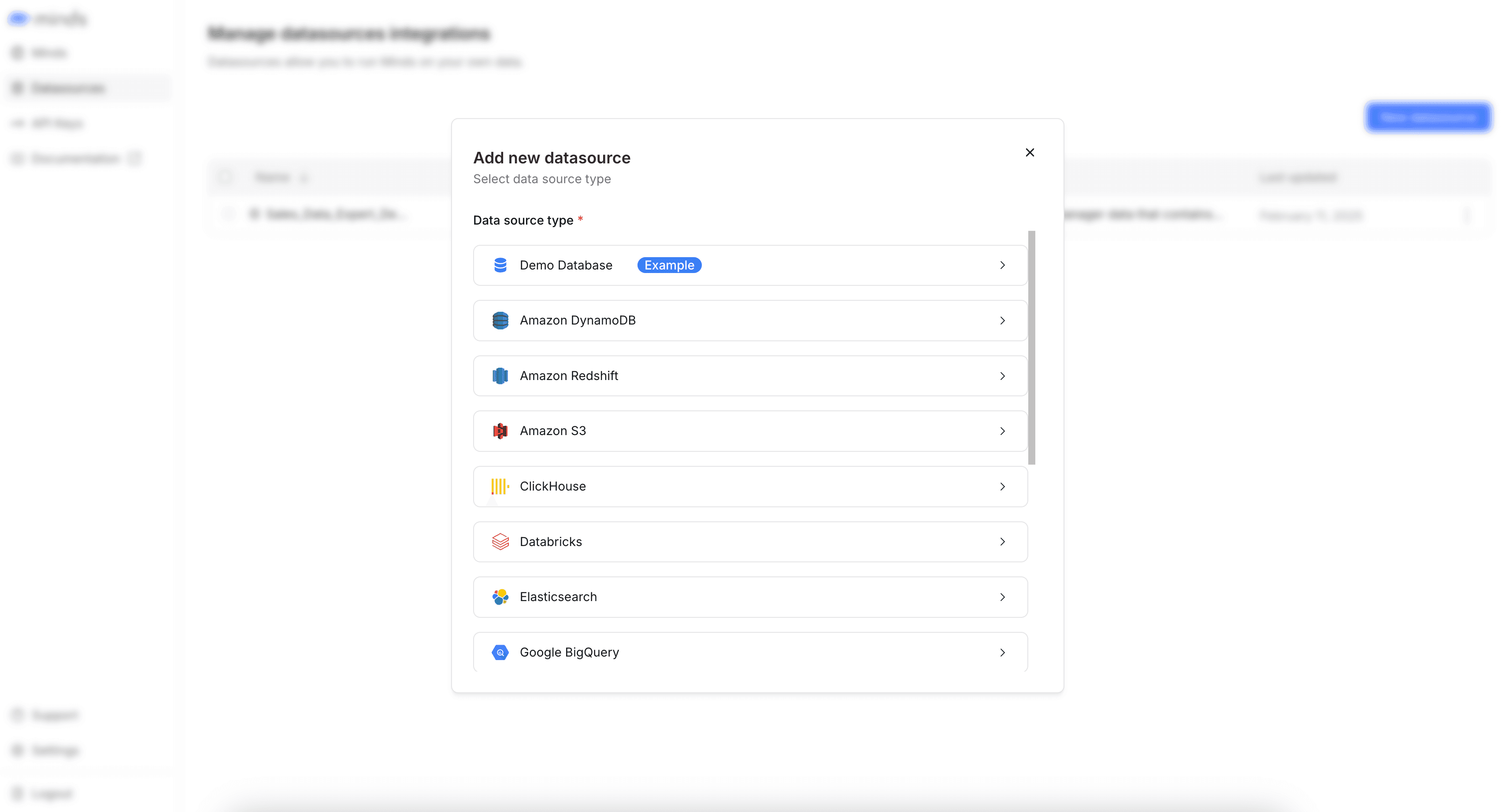
Enter the connection parameters for your selected data source and click the Connect button.
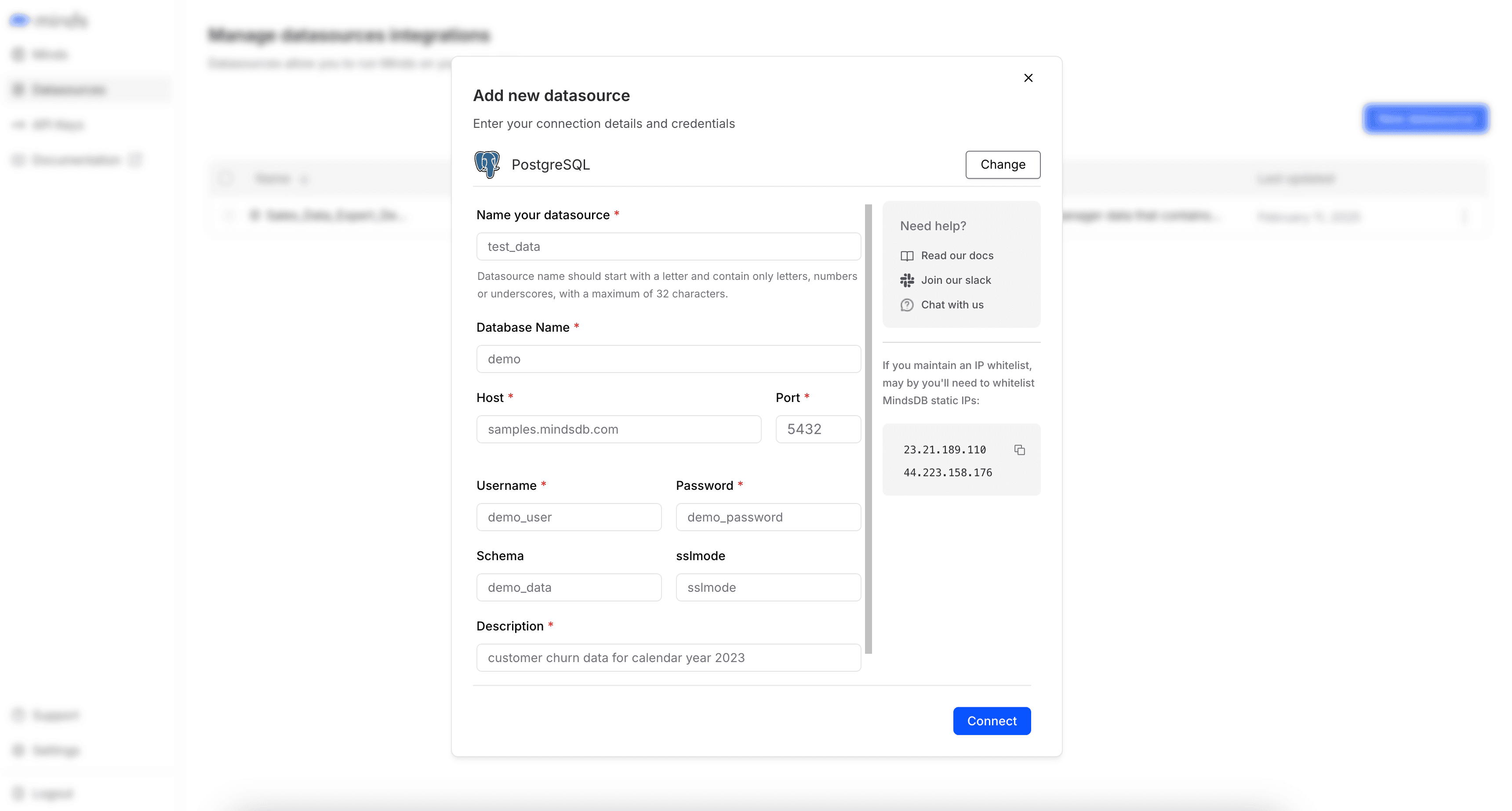
The Name your datasource and Description fields are required for all data source types. The Name your datasource field stores the name of your data connection, while the Description field stores the description of your data. Note that the Description field can contain verbose instructions on what data is stored and how to use it. Learn more about best practices for data descriptions.
Step 2. Create a Mind
Navigate to the Minds tab and click the New Mind button.
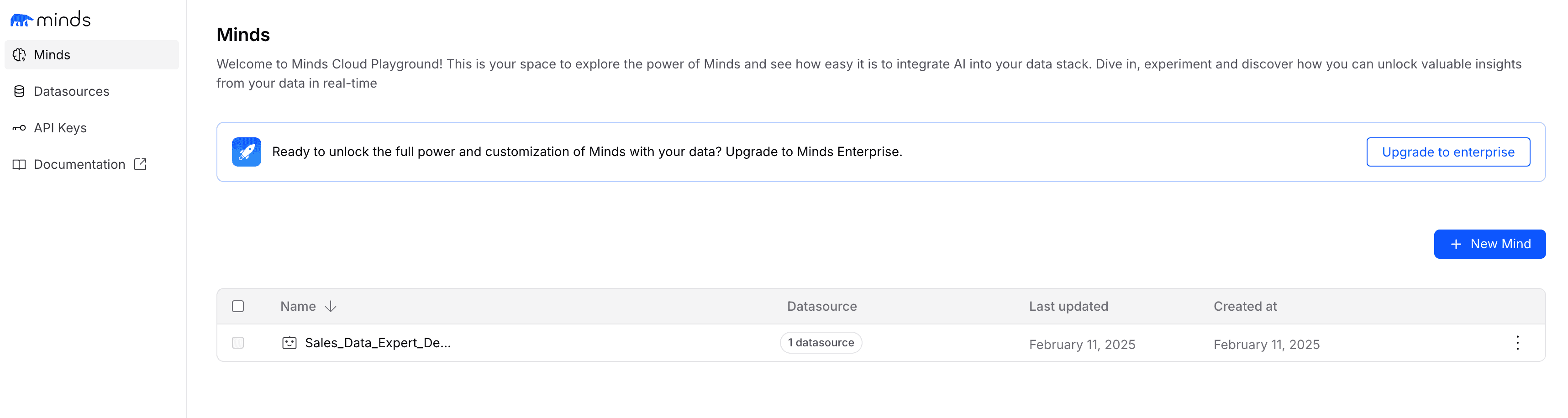
Enter a name for your Mind in the Mind name field and select one of the connected data sources. Note that upon checking the data source, you can limit the connected tables by clicking the Select tables button.

Now click the Create button to complete the creation of the Mind.
Note that in the Settings tab, you can add a system prompt to provide further instructions or specific personality to a Mind. Learn more about best practices for system prompts.
Step 3. Chat with the Mind
When you enter a Mind, you'll see the chat interface where you can interact with the Mind and observe its thought process as it works through your queries.
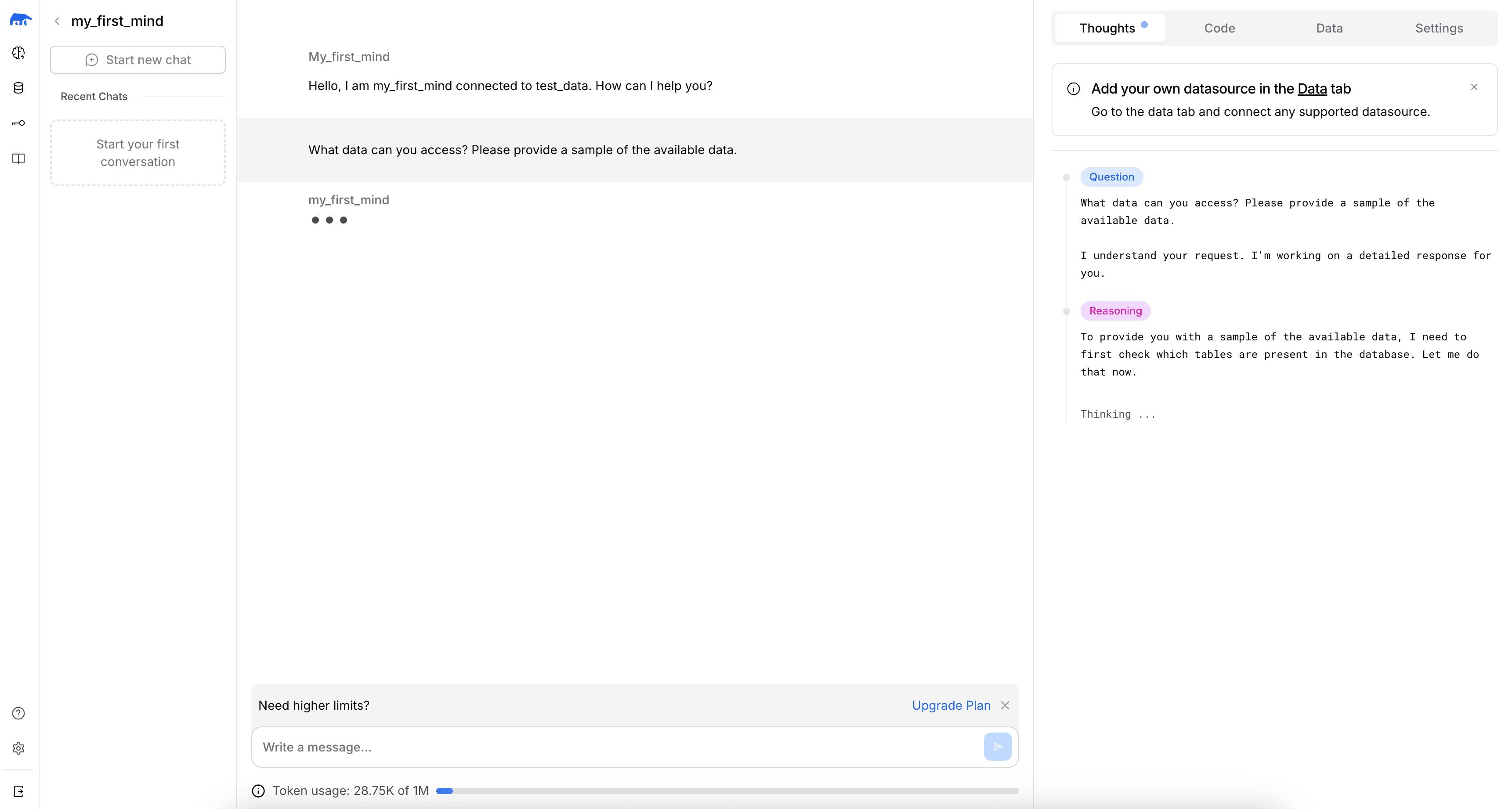
The chat interface is divided into three sections:
- The left pane displays conversation threads that you can revisit anytime.
- The center pane iprovides the main chat window for interacting with the Mind.
- The right pane contains four tabs:
- The Thoughts tab displays thoughts of the Mind, including its reasoning and decision-making steps, as it works through your requests.
- The Code tab provides a quickstart Python code for integrating the Mind into your applications.
- The Data tab lists connected data sources. Note that you can connect multiple data sources to a Mind.
- The Settings tab displays key configurations, including name and prompt instructions.